Деинсталяция программного обеспечения на ноутбуке
В приложение может быть встроена функция деинсталляции, с помощью которой можно удалить программу и все ее элементы.
На заре использования персональных компьютеров для удаления программы достаточно было удалить только выполняемый файл или весь подкаталог, в котором содержатся исполняемые файлы программы. Несмотря на максимальную простоту использования операционной системы Microsoft Windows, удаление программ оказывается не такой уж простой задачей. Под управлением операционной системы Windows нельзя удалить программу, удалив только ее исполняемый файл. В лучшем случае получится просто превратить программу в бездействующую и оставить на жестком диске множество файлов и фрагментов этой программы. В худшем случае из строя выйдет целый ряд программ, если случайно удалить компонент, который они использовали совместно или же, удалив исполняемый файл, оставить инструкции в системном реестре по обращению к неработающей или отсутствующей программе. Нужно учесть одну положительную особенность чем меньше системный реестр и чем лучше он организован, тем быстрее он запускается и более устойчиво работает. Несмотря на желание компании Microsoft, чтобы все программисты создавали программы, точно следуя инсфукциям и правилам компании, далеко не все так делают. Подтверждением тому может служить функция «Установка и удаление программ» (AddRemove Software).
Для некоторых программ в этом диалоговом окне доступна кнопка «Заменить/Удалить» (Change/Remove), с помощью которой можно либо изменить программу, удалив или добавив определенные компоненты, либо полностью удалить программу. Для других программ в том же диалоговом окне доступны две отдельные кнопки «Изменить» (Change) и «Удалить» (Remove) или вообще только одна кнопка » Удалить». Большинство современных программ связано с этой утилитой. В этом диалоговом окне отображаются названия установленных программ. Из него можно провести корректную инсталляцию или деинсталляцию каждой программы Обратите внимание на название «Установка и удаление программ» (AddRemove Software). На сегодняшний день большинство производителей программного обеспечения предусматривает собственные механизмы установки программ. Лучше всего использовать именно такие механизмы, а к использованию функции «Установка и удаление программ» прибегать только в случае необходимости. Итак, можно выделить три способа правильного удаления программ. Программа деинсталляции, как правило, находится в томже каталоге, где установлена сама программа. Для удаления программ можно использовать встроенную функцию операционной системы Windows. В аплете Панель управления (Control Panel) выберите пункт «Установка и удаление программ» (AddRemove Software). Через мгновение на экране будет отображен список установленных программ.
Выделите требуемую программу, а затем щелкните на кнопке «Удалить» (Remove). можно дополнительно установить специальную утилиту, с помощью которой можно отследить все элементы, связанные с конкретной программой, и удалить их. Если в процессе установки или удаления программ вносятся серьезные изменения в системный реестр или в настройки операционной системы, то пользователю придется перезагрузить компьютер, чтобы внесенные изменения вступили в силу. Если после установки или удаления программы на экране появилась надпись, предлагающая пользователю перезагрузить компьютер, то подобные рекомендации желательно выполнять. В некоторых случаях можно не перезагружать компьютер сразу и продолжать работу, но внесенные в реестр изменения вступят в силу только после перезагрузки системы. Не каждая работающая программа, занимает отображается в окне на экране. Некоторые программы работают в фоновом режиме. Эти программы работают (а следовательно используют ряд важных ресурсов системы, включая оперативную память и ресурсы процессора), но их рабочие окна либо уменьшены до минимума, либо об их работе свидетельствуют только небольшие пиктограммы на панели задач или в меню быстрого запуска. Пиктограммы программ, работающих в фоновом режиме, также можно увидеть в области уведомлений, которая находится в нижнем правом углу экрана, там же, где находятся часы. Среди примеров подобных программ можно назвать антивирусные программы, программы для обмена мгновенными сообщениями, календари и средства мониторинга системы. Что немаловажно, некоторые компоненты операционной системы Windows ХР также работают в фоновом режиме. Поэтому важно знать и понимать, какие из программ работают, а какие из них можно безопасно отключить или удалить. Чтобы узнать, какие программы работают в фоновом режиме, нужно выполнить следующие действия.
— Откройте окно «Диспетчер задач» (Task Manager). Это можно сделать несколькими способами.
Переместите указатель на панель задач, даже если на экране открыто диалоговое окно обычного приложения, и щелкните правой кнопкой. В открывшемся контекстном меню выберите команду Диспетчер задач (Task Manager).
Нажмите комбинацию клавиш Alt+Ctrl+Del. На экране сразу же откроется окно «Диспетчер задач» (Task Manager).
— Перейдите на вкладку Процессы (Processes). На этой вкладке предоставляется информация обо всех программах, работающих в фоновом режиме. Например, при написании этой статьи автор использовал программу Microsoft Word, а при этом в фоновом режиме работала утилита Microsoft Office OneNote. Диалоговое окно Диспетчер задач (Task Manager). Если окажется, что работает одна или несколько программ, которые не должны работать в данный момент, закройте их. Для этого есть несколько способов. В диалоговом окне Диспетчер задач операционной системы Windows отображаются сведения обо всех приложениях, работающих в данный момент. В ноутбуке, подключенном к сети Интернет, как правило, всегда запущено несколько дополнительных утилит.
Переключитесь на нужную программу.
Для этого щелкните на названии программы на панели задач или с помощью комбинации клавиш Alt+Tab переходите от одной программы к другой, пока нужная программа не будет выделена. Закройте программу, воспользовавшись командой (FileClose). Завершить работу программы можно также с помощью комбинации клавиш Alt+F4. Если диалоговое окно Диспетчер задач еще открыто, то с помощью клавиши «Переключиться » (Switch То) выберите любую из открытых программ. Выделив нужную программу, щелкните на кнопке «Снять задачу» (End Task). Чтобы увидеть программы, работающие в фоновом режиме, откройте вкладку «Процессы» (Processes). На этой вкладке отображены сведения обо всех программах, работающих в фоновом режиме, подпрограммах приложений, работающих в обычном режиме, а также элементы операционной системы Windows. Рассмотрим названия столбцов этой. В столбце под названием «Имя образа» (Image Name) указывается название исполняемого файла процесса, в столбце «Имя пользователя» (User Name) указывается владелец процесса (кто запустил процесс). Это может быть как система, так и обычный пользователь, в столбце ЦП (CPU usage). предоставляются данные о проценте времени, которое процессор выделяет процессу на данный момент, а в столбце Память (Mem Usage) указывается объем оперативной памяти, используемой конкретным процессом. В состоянии покоя загрузка процессора может упасть до 0 или около того. Если загрузка процессора приближается к отметке 100 или соотношение значений параметр. Предназначение некоторых процессов будет понятно исходя из их названий. Но другие процессы так просто понять не получится. Ответ можно получить в сети Интернет, введя названия соответствующего процесса в поисковую систему. Щелкнув на кнопке Task List, можно ознакомиться с описанием множества процессов.
Подавляющее большинство этих процессов окажутся полезными, но иногда среди них можно выявить и вредоносные процессы. В нижней части диалогового окна доступны три важных суммирующих показателя количество выполняемых процессов, общий процент загрузки процессора и выделение памяти. Именно последний показатель характеризует соотношения памяти, занятой выполняемыми процессами, и максимально доступным объемом памяти. Следует обратить внимание на то, что максимально доступный объем памяти может превать физический объем памяти системы. Компьютер также использует виртуальную память — место, отведенное на системном жестком диске, используемое для передачи блоков информации между более медленным жестким диском большого объема и более быстрой оперативной памятью. Можно выделить название любого из перечисленных процессов и щелкнуть на кнопке «Завершить процесс» (End Process), чтобы прекратить его выполнение Отмена задач, выполняемых в фоновом режиме. Чтобы завершить процесс, выполняемый в фоновом режиме, нужно вывести его диалоговое окно на экран, щелкнув в нем на панели задач или в области уведомлений. Но если изучить вкладку «Процессы» (Processes), то станет понятно, что на рабочем столе можно увидеть далеко не все выполняющиеся процессы. Сначала рассмотрим прекращение выполнения процессов, которые все же отображаются на экране. С помощью двойного щелчка на пиктограмме процесса можно запустить соответствующее приложение или открыть диалоговое окно соответствующей программы. Например, после двойного щелчка на пиктограмме антивирусной программы (которая практически всегда работает в фоновом режиме) можно произвести ручную проверку отдельного файла, диска или обновить антивирусное обеспечение.
Другим примером программы, работающей в фоновом режиме, может служить контроллер USB или карты PC Card. Двойной щелчок позволит отключить выбранное устройство и безопасно извлечь его из разъема. Если щелкнуть правой кнопкой ми на пиктограмме программы, выполняемой в фоновом режиме, то откроется меню быстрого вызова команд. Из этого меню можно выбрать команду для завершения запущенной программы. Однако после завершения работы таким способом программа, работающая в фоновом режиме, будет автоматически запущена при следующем запуске компьютера. Какие программы, работающие в фоновом режиме, можно отключить Помните, что останавливать можно только ненужные программы. Проблема заключается именно в том, чтобы определить, какие из программ отключать не следует. Поэтому экспериментировать нужно крайне аккуратно, записывая, какие из процессов важны для системы, а какие избыточны. Следует сосредоточиться на поиске вредоносных программ и процессов, а также остатков программ, которые считались удаленными с помощью соответствующих утилит. можно сократить количество программ, работающих в фоновом режиме, которые запускаются автоматически при запуске компьютера. Для этого воспользуйтесь командой (Starts A Programs Startup). Переведите указатель на открывшееся меню и уменьшите количество автоматически запускаемых программ, щелкнув на названии ненужных программ правой кнопкой. Из открывшегося меню будут удалены не сами программы, а ярлыки команд, вызывающие их загрузку. Поэтому при удалении программы из меню «Автозапуск» (Startup) программа не удаляется полностью из системы, а только отключается ее автоматическая загрузка при запуске компьютера.
При установке многих лицензионных программных продуктов вместе с ними устанавливаются разнообразные небольшие элементы, часто работающие в фоновом режиме. Например, если установить программу-календарь, то вместе с ней будет установлен будильник — небольшое приложение, работающее в фоновом режиме. Или при установке программы по учету финансов, установится подпрограмма, отправляющая напоминания про необходимости оплаты определенных счетов по конкретным датам. Иногда пользователь не хочет, чтобы вместе с основной программой устанавливались другие приложения. Чтобы избежать этого, нужно выбирать вариант установки программы, при котором пользователь самостоятельно может выбрать устанавливаемые компоненты. Функции и компоненты, от которых вы отказались при установке программы, несложно добавить впоследствии, если в этом возникнет необходимость. Кроме всего прочего ряд утилит может установить производитель ноутбука. По мнению производителя, они очень полезны, но мнение пользователей по этому поводу может значительно отличаться. Например, утилита, помогающая подключиться к широкополосному соединению с сетью Интернет, или утилита, помогающая выявить и устранить разного рода неполадки (что, в общем, довольно полезно), утилита для прямой связи со службой поддержки пользователя (иногда очень удобно) или для прямой связи с сетевым магазином производителя (что, конечно, менее полезно). Другая значительная часть мусора попадает в компьютер с Web-сайтов, предлагающих самые разнообразные бесплатные утилиты для улучшения работы компьютера и жизни пользователя. Если подобное предложение о закачке бесплатной программы или утилиты появляется на экране, то автор этой статьи либо сразу отклоняет его, либо рассматривает предложение детально. Самый простой поиск в сети Интернет может подсказать пользователей, которые работают с этой программой, и узнать их мнение об этой программе.
Дата публикации 08.07.2012, 17:35

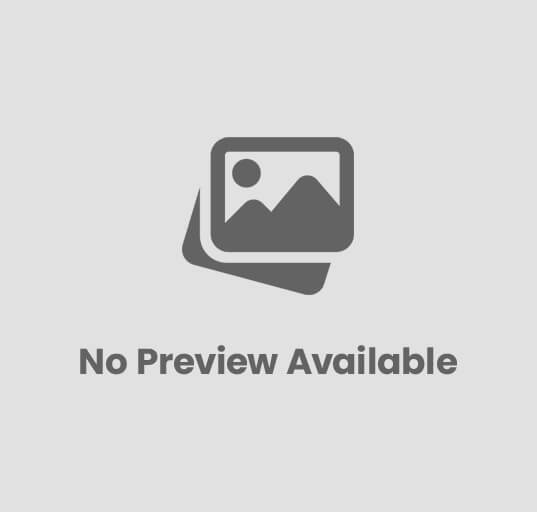
Отправить комментарий